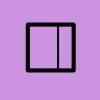Joomla админка — обзор и решение проблем со входом
У движка Джумла очень простая административная панель. Это одна из причин, чтобы поменять ваше текущее ядро на Joomla — этой CMS-системой так легко управлять, что и не чувствуешь себя каким-то сайтостроителем.
В данной статье рассмотрим особенности раздела admin, а также методы устранения ошибки «Белый экран» при входе в панель управления, и способы, как восстановить пароль администратора.
Содержание
Восстановление пароля для входа
Если вы забыли пароль — это плохо! Пусть этот случай станет для вас уроком — записывайте такую важную информацию, дабы не потерять. Некоторые увидев, что они не могут вспомнить пароль администратора, пускаются во все тяжкие — решают поменять движок на сервере, то есть заново переустанавливают Джумла. Но это крайний ход. Есть методы и попроще, которые позволят вам восстановить доступ к аккаунту admin.
Самый элементарный способ как вспомнить пароль — это воспользоваться функцией напоминания, которая есть у движка. Только вам понадобится имейл, который был указан во время инсталляции CMS в первом шаге. Чтобы отправить на почту новый пароль, необходимо перейти на ссылку: «доменное_имя_вашего_ сайта/index.php?option=com_registration&task=lostPassword».
Второй вариант — изменить пароль при помощи базы данных на хостинге. Для этого вам предстоит зайти в панель управления phpMyAdmin и воспользоваться SQL-запросом с тегом «SET password». Но этот метод посложнее, потому вам придется попросить помощи у технической поддержки сервера, чтобы написать правильный запрос.
https://www.youtube.com/watch?v=4PFPXZA6RAg
Белый экран в панели администратора — что делать
Другая помеха, которая может не дать вам зайти в аккаунт admin, кроме того, что вы можете забыть пароль — это «белый экран». Многие о нем слышали и мало кто знает как решить данную проблему. Но если вы хорошенько задумаетесь над тем, что недавно поменяли в движке, вы сможете устранить неполадку.
Порой белый экран появляется не в аккаунте administrator, а вообще на сайте. Если вы можете зайти в свой профиль admin, тогда попробуйте изменить пункт «Сообщения об ошибках» до уровня «Максимум». Обычно после этого белый экран пропадает, так как вам начинают помогать службы поддержки Джумла. Если и в панель admin не получается войти, тогда поменять значение на «Максимум» можно при помощи редактуры файла configuration.php на хостинге. Найдите в нем пункт «error_reporting» и измените его параметр на «maximum».
Другой вариант как устранить белый экран — это редактура файла .htaccess. Вам необходимо будет добавить строку
php_value display_errors 1
либо в самом начале, либо в конце. Еще один метод, как убрать белый экран — это поменять данные об ошибках в файле php.ini. Вам необходимо активировать их отображение там где пункт «display_errors» — то есть задать параметр On. А также добавить отчетность об ошибках E_All, E_Notice, E_Strict. Как это сделать подробнее лучше узнавать у технической поддержки движка или хостинга.
Обзор панели управления Joomla
Теперь, когда проблемы со входом решены, можно перейти к обзору самой админки. Чтобы в нее войти, вам необходимо через слэш к доменному имени сайта добавить слово administrator. Далее введите ваш пароль и логин, и вы попадете в админку. Сверху вы увидите меню админки, а по центру размещена панель управления Joomla с различными инструментами. Чем больше прав у вашего аккаунта, тем больше будет возможностей в этой панели. У админа открыты все возможности.
Обычно, после первичной настройки сайта вебмастера уже не так часто заходит в админку. Самые «популярные» кнопки, на которые вы будете жать — это «Добавить материал» и «Просмотр», чтобы увидеть изменения на сайте. Рекомендуется сразу разграничить доступ к админке различных пользователей. Добавьте менеджера, суперадминстратора (это вы) и админа, который следит за работоспособностью сайта. Все остальные группы пользователей не смогут видеть параметры настройки сайта. Чтобы изменить права отдельных аккаунтов, перейдите в «Менеджер пользователей».
Еще один важный раздел меню, без которого немыслима админка Joomla, это «Менеджер медиа». Вы часто будете с ним сталкиваться во время добавления новых материалов на сайт. В этом менеджере есть возможность создания каталогов и сортировки файлов. В целом, панель управления медиа сильно напоминает FTP-клиент для управления файлами хостинга.
Что касается самих настроек сайта, с ними вы сталкивались сразу после установки движка. При помощи пункта «Общие настройки» вы сможете отключить сайт, добавив сообщение для посетителей, которые застанут его в оффлайне. Также в разделе «Установки сайта» вы можете изменить доменное имя ресурса, тип визуального редактора и параметры RSS. Зачастую этот раздел настроек изменяют только раз и уже не трогают.
Очень важный пункт меню, с которым вам обязательно нужно хорошо познакомиться — это «Настройки метаданных». От того, как вы научитесь указывать ключевые слова и теги, будет зависеть судьба вашего сайта в поисковых системах. Ни в коем случае не игнорируйте потребность в добавлении мета-данных на сайт! Там, где указано значение тега прописывайте description (описание до 200 символов), где ключевые слова — укажите ключевики, по каким продвигаетесь. Также отметьте галочкой, где написано об использования заголовка материала в тэге — тогда заголовок статьи автоматически превратится в Title. Это не совсем правильно, но удобно. Если хотите изменить Тайтл на собственный, тогда придется это делать через раздел меню «Параметры» и «Система» — там вы сможете изменить заголовок страницы.
Следующий важный пункт в создании качественного СЕО для сайта — это настройка человекопонятных ссылок в разделе «Установки SEO». Затем позаботьтесь о добавлении функции регистрации на вашем сайте. Для этого зайдите в раздел «Система», а затем в «Настройки пользователя». В этом пункте меню вы сможете не только добавить возможность регистрации на вашем веб-ресурсе, но и редактировать права зарегистрированных пользователей.
Очень важно вам правильно освоить добавление новых материалов через админку. Для начала зайдите в пункт «Все меню» админки, чтобы увидеть список имеющихся элементов навигации сайта. После пройдите в «Менеджер материалов», где вы сможете внести новую информацию на ваш ресурс. Лучше вам зайти самостоятельно в этот раздел и попробовать добавить хотя бы несколько статей, дабы закрепить опыт управления.